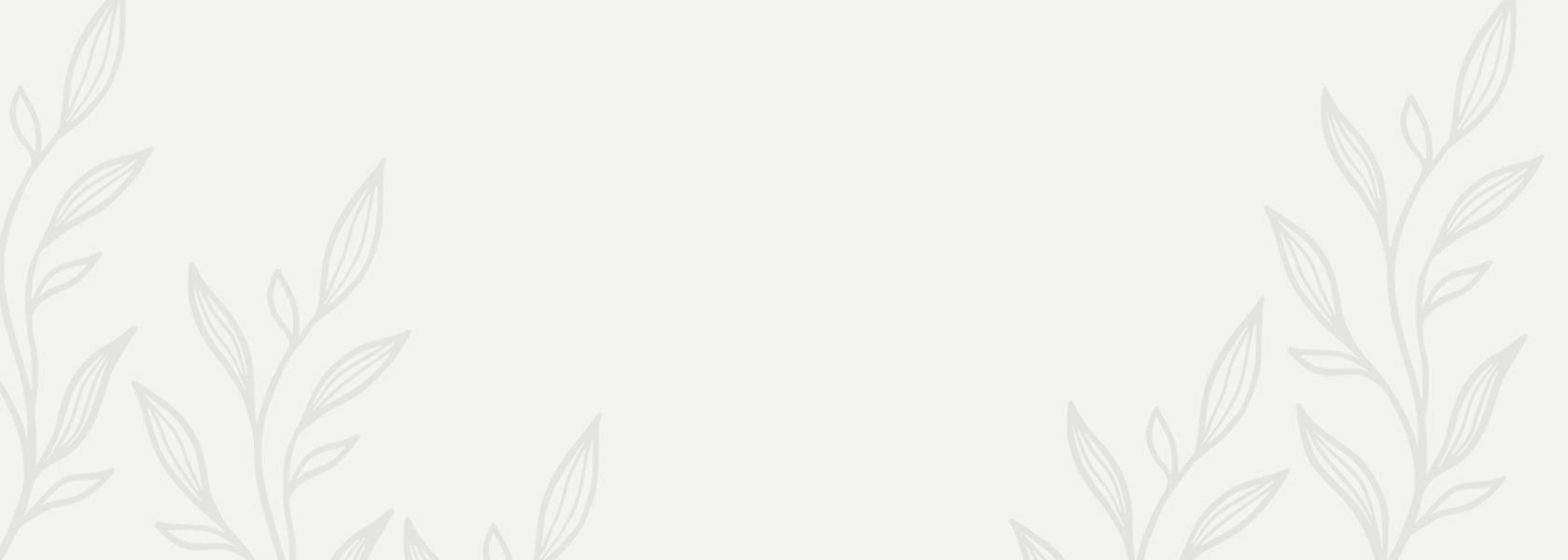Generic Image Hero
This is some subtext for the hero. Settings on this hero min-height and dark text with background color on desktop and an image on mobile.
Components Test Pages
Table of Contents
FAQ Accordion
Heros (Generic and Jumbo/Video)
Heading tag (Headings in General)
Promo Grid (Homepage only)
Sliders (Product, Category, Custom)
Headings
Heading tag
Type of Heading: H1-H6
"Link URL" and "Link Text", if populated, will display a link that comes directly after the Heading text, on the same line.
"Link URL Target" will determine if the link opens in the same browser tab (_self) or a new browser tab (_blank)
Show Arrow Icon on Link will display an arrow icon just after the text of the links (as part of the link) if checked "Yes"
Bottom Spacing allows one to add some spacing between the heading tag and next content section
Headings in General
Please try not to use heading as a means for sizing text. Headings are directly connected to SEO and Accessibility by means of mapping a page's content hierarchy.
H1
There should always be one H1 on the page, which would be the page title 99.99% of the time
There should never be more than one H1 on a page for the same reason as stated above.
Most of the full-width components, like the Multicolumn, sliders, and so on, have some variation of a Heading Text field. In most cases this field will render on the page as a H2 (because, in most cases, it's a new page section, which is a driect child of the Page Title (H1)
Headings should note a hierarchy of content so
don't use the same heading size directly under each other. Example: if a section heading is an H3 and there is another section of content within that section, don't use another h3. The direct child sections' heading should be H4
try not to skip using the next smaller heading size. Example: If the section has a heading of H2, and there are other blocks of content with that section that have headings, they should not be H4 or H5. The headings should be H3 in this case.
Background Color and Dark/Light Text (contrast)
Several of the components have some variation of the fields "Background Color", "Background Image" and "Text Light"
Background Image is an option on many components to add a subtle image to the background of a component. The component content within a page has a max with of 1440px, but the component itself spans full with of the browser window, so the background image will span to cover the background of the component (section) across the full width of the window. Good size for this image would be roughly 1600x600 px. Example
Background Color is an option to add a brand color (hopefully subtle) to the background of the component section. This must be a HEX value (i.e. #dee1ef). Example
Text Color Light, in most cases, is an option to change the text color from Lifeway Gray (the site default font color: #414042) to white (aside form links). This will be needed when a dark Background Image or Color is applied. Example
IMPORTANT: When choosing an background image or color please make sure to check its contrast with the text color chosen to insure that it passes a AA level in order to improve readability for those with vision issues. You can use https://webaim.org/resources/contrastchecker/ to check (the "foreground" would be the text color you have chosen white="#ffffff" or gray="#414042")
Links and the Embedded Link Component
The Embedded Link is a link that may be created as a content entry in order to add more functionality to the link.
Standard Contentful Link
This is the default link that is added via the Rich Text Editor via the "chain-link" icon button.
It consist of 3 fields:
Link Text
URL type (This option is not really used)
Link target (This is the destination of the link)
Good to know:
to properly link a phone number, wrap the text/number in a link and, for the Link Target (href), add a “tel:” prefix to the phone number (numbers only). Example: 615-251-2000 has the the Link Target “tel:6152512000”
for international numbers, you would need to add a "+" and a country code to the beginning of the number. Example: The United States country code is 1, so the number for international calling would be "tel:+16152512000" (615-251-2000). Here is a list of Country Codes is needed: countrycode.org
to properly link an email address, wrap the text/email in a link and, for the Link Target (href), add a “mailto:” prefix to the email address. Example: example@lifeway.com has the the Link Target “mailto:example@lifeway.com”
Other prefixes:
"callto:" opens Skype
"sms:" to send a text message
"fax:" to send a fax
Embedded Link Component
The Embedded Link has these fields in addition to the fields of the standard link:
Target [options]:
"_self" is default an opens the link within the same window navigating the user away from the current page
"_blank" the ability to open the link open in a new tab or browser window keeping the current page open as well
Title: This is text that will appear as a standard browser tooltip upon hovering the link for more than a moment or two.
Aria Label: This is a label behind the scenes that is meant help with accessibility. For example, is there are multiple links on the page that have the same link text like "Learn More", this is confusing to those with visual impairments using screen readers. Adding an Aria Label with the text "Learn more about Women's Bible Studies" will still only display "Learn More" visually, but be read through screen readers as "Learn more about Women's Bible Studies".